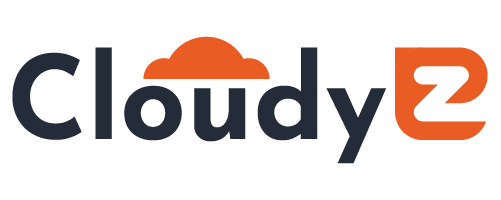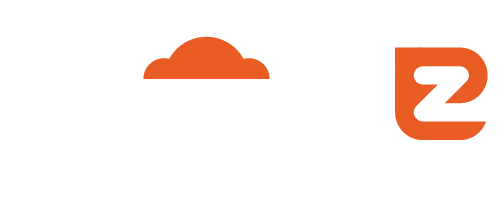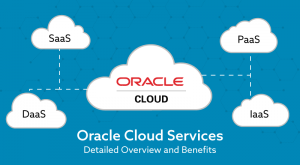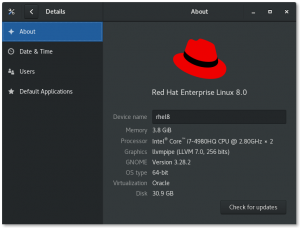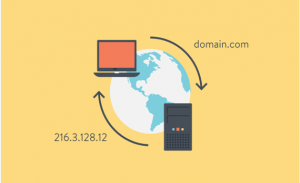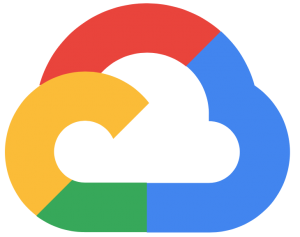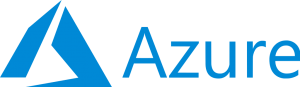Giới thiệu về Red Hat Enterprise Linux 8
Red Hat Enterprise Linux (RHEL) là một bản phân phối Linux được phát triển bởi Red Hat và mục tiêu hướng tới thị trường thương mại. Red Hat Enterprise Linux được phát hành cho các phiên bản máy chủ x86, x86-64, Itanium, PowerPC và IBM System z, và các phiên bản máy tính để bàn cho x86 và x86-64. Red Hat Enterprise Linux thường được viết tắt là RHEL và kèm theo con số của phiên bản phía sau.
Phiên bản đầu tiên của Red Hat Enterprise Linux phân phối ra thị trường được mang tên “Red Hat Linux Advanced Server”. Năm 2003 Red Hat đổi thương hiệu Red Hat Linux Advanced Server thành “Red Hat Enterprise Linux AS”, và bổ sung thêm hai biến thể, Red Hat Enterprise Linux ES và Red Hat Enterprise Linux WS.
Với việc Centos Linux được thông báo về việc ngừng phát triển vào năm 2021 với CentOS 8 và năm 2024 với CentOS 7, cộng đồng sử dụng CentOS Linux đang có cảm giác một cánh của bị đóng lại, việc Red Hat Enterprise Linux được cung cấp miễn phí cho người phát triển sử dụng đã hé mở một cánh cửa khác cho mọi người.
Hiện tại RHEL đã hỗ trợ cho người dùng phát triển được sử dụng miễn phí tổng cộng là 16 server trên một người dùng. Các bạn có thể đăng ký tài khoản tại https://access.redhat.com/ để download cũng như kích hoạt để server được cập nhật những bản vá mới nhất.

Cài đặt Red Hat Enterprise Linux 8 (RHEL8)
Trong bài viết này mình sẽ cài đặt RHEL8 với Chương trình ảo hoá VirtualBox, nếu các bạn đang sử dụng Windows có thể tham khảo qua Microsoft Hyper-V để sử dụng.
1. Khởi động trình cài đặt RHEL 8
Khởi động hệ thống của bạn bằng cách sử dụng phương tiện cài đặt có thể khởi động có chứa RHEL 8 Binary DVD .iso:

Lưu ý: Trong khi khởi động, bạn có thể bỏ qua bước kiểm tra phương tiện bằng cách nhấn phím Esc
Trên các màn hình sau, chọn ngôn ngữ và bố cục bàn phím ưa thích của bạn để sử dụng trong khi cài đặt.
Bây giờ bạn sẽ thấy màn hình chính để định cấu hình cài đặt của mình:
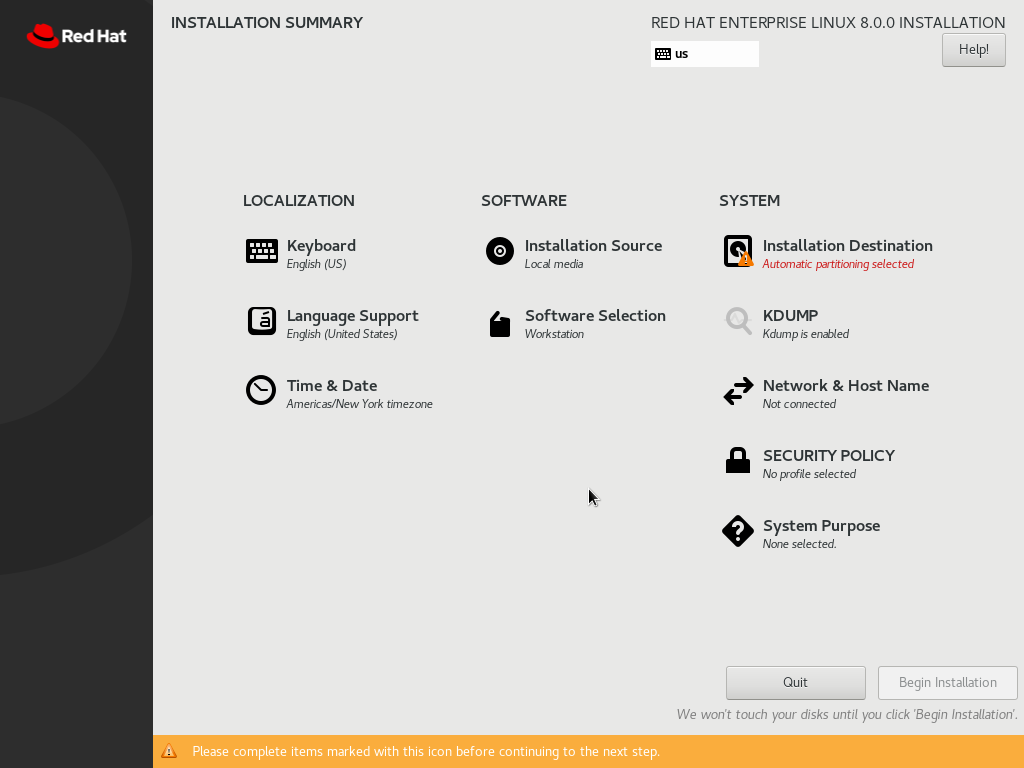
2. Chọn phần mềm được cài đặt
Nhấp vào Lựa chọn phần mềm trong PHẦN MỀM. Chúng tôi khuyên bạn nên:
Chọn Máy trạm ở bên trái trong Môi trường cơ sở
Sau đó, chọn Quản lý vùng chứa, Công cụ phát triển và Công cụ quản trị đồ họa.
Lưu ý: Không chọn Máy chủ có GUI làm môi trường cơ sở của bạn. Có một sự cố đã biết sẽ ngăn màn hình đồ họa khởi động
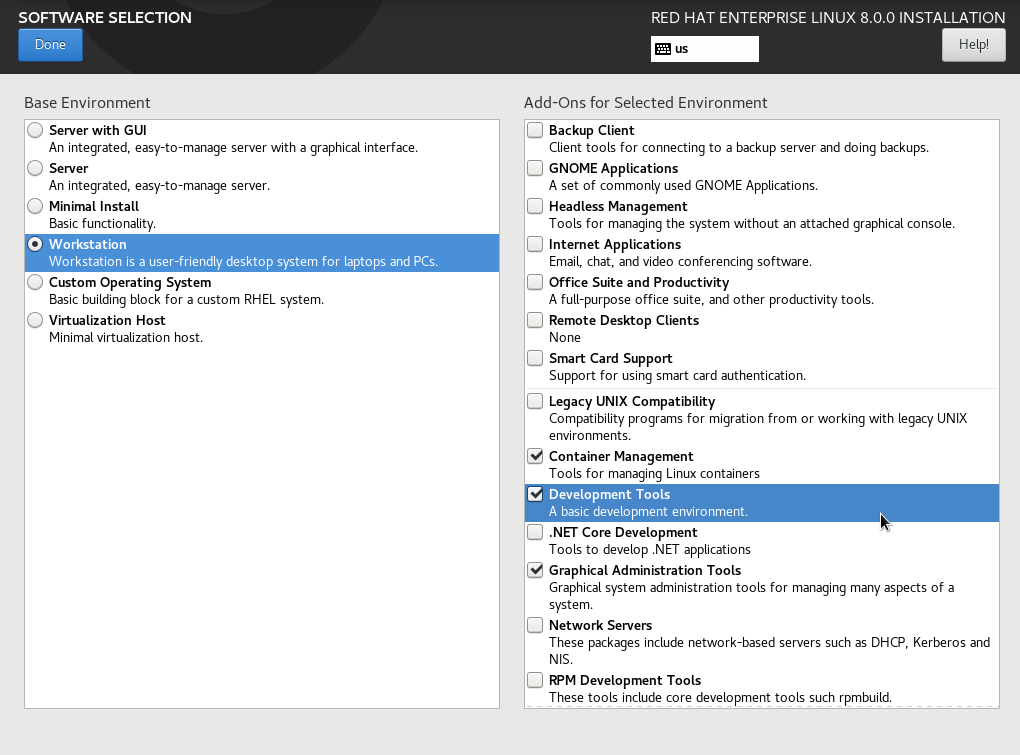
3. Chọn đĩa / phân vùng để cài đặt
Nhấp vào Đích cài đặt trong HỆ THỐNG. Chọn đĩa / phân vùng để sử dụng để cài đặt RHEL. Xem Hướng dẫn cài đặt Red Hat Enterprise Linux 8 để biết thêm thông tin.
Lưu ý: nếu hệ thống của bạn chỉ có một đĩa và bạn đang sử dụng toàn bộ đĩa để cài đặt, chỉ cần nhấp vào Xong
RHEL 8 Cài đặt Chọn Đĩa
4. Tắt kdump để tiết kiệm bộ nhớ
Tiếp theo, Để tiết kiệm bộ nhớ, hãy tắt kdump bằng cách nhấp vào Kdump trong SYSTEM. Sau đó, bỏ chọn Bật Kdump.
RHEL 8 Cài đặt Tắt Kdump
5. Định cấu hình và kích hoạt kết nối mạng
Tiếp theo, cấu hình Mạng và tùy chọn đặt tên máy chủ. Nhấp vào Mạng & Tên Máy chủ trong HỆ THỐNG. Sau đó:
Chọn bộ điều hợp mạng của bạn từ danh sách. nếu bạn cần thay đổi bất kỳ cài đặt mạng nào, hãy nhấp vào Định cấu hình….
Bật bộ điều hợp bằng cách nhấp vào công tắc ở bên phải của nút TẮT ở góc trên bên phải.
Theo tùy chọn, bạn có thể đặt tên máy chủ của hệ thống ở phía dưới bên trái.
Lưu ý: Nếu bạn không bật bộ điều hợp mạng ở đây, bạn sẽ không có kết nối mạng khi khởi động hệ thống.
RHEL 8 Cài đặt Cấu hình và Kích hoạt Mạng
6. Bắt đầu cài đặt
Khi bạn hài lòng với cấu hình của mình, hãy nhấp vào Bắt đầu cài đặt.
RHEL 8 Cài đặt Bắt đầu Cài đặt
7. Tạo username của bạn và đặt mật khẩu root
Trong khi quá trình cài đặt đang diễn ra, hãy nhấp vào Mật khẩu gốc để đặt mật khẩu gốc (Quản trị viên).
Tiếp theo, tạo ID người dùng thông thường mà bạn sẽ sử dụng để đăng nhập vào hệ thống bằng cách nhấp vào Tạo người dùng.
Lưu ý quan trọng: Chọn Đặt làm quản trị viên người dùng này. Điều này sẽ kích hoạt sudo cho ID người dùng của bạn.
RHEL 8 Cài đặt Tạo người dùng
8. Khởi động lại và đẩy phương tiện cài đặt
Khi cài đặt xong, nhấp vào Khởi động lại ở góc dưới bên phải.
Lưu ý quan trọng: Trong khi hệ thống của bạn đang khởi động lại, đừng quên đẩy phương tiện cài đặt ra để bạn không vô tình khởi động lại vào trình cài đặt RHEL 8
Nếu bạn có một máy (hoặc VM) khởi động lại quá nhanh để đẩy phương tiện cài đặt ra, bạn có thể thử:
Thay đổi thứ tự khởi động trong BIOS
Tắt hệ thống và sau đó khởi động lại hệ thống. Đẩy phương tiện trong khi ĐĂNG hoặc sử dụng phím thích hợp cho BIOS của bạn (chẳng hạn như F12, F10, Enter) để chọn thiết bị khởi động.
Trên VirtualBox, chọn Thiết bị từ menu cửa sổ của máy ảo, sau đó chọn Ổ đĩa quang -> Xóa đĩa khỏi ổ đĩa ảo để đẩy ISO cài đặt.
Nếu hệ thống đã khởi động vào trình cài đặt, bạn sẽ cần nhấp vào Buộc tháo gỡ. Sau đó, đặt lại máy ảo, thông qua menu hoặc sử dụng phím tắt Phải CTRL + R (Windows / Linux) hoặc Command Trái + R (Mac). Sau đó, máy ảo sẽ khởi động từ đĩa cứng ảo.
Trên Hyper-V, chọn Media từ menu của VM. Sau đó chọn Eject cho RHEL 8 DVD.
Nguồn: RedHat