Tiếp tục với loạt bài viết về Oracle Cloud Free Tier, bài viết này mình sẽ hướng dẫn cách cấu hình căn bản máy ảo VPS miễn phí chạy Centos 7 sau khi vừa đăng ký tài khoản xong. Việc này nhằm giúp bạn kết nối và sử dụng máy ảo dễ dàng hơn.
Oracle là một trong những gã khổng lồ trong thế giới công nghệ xưa nay nhưngtrong cuộc đua Cloud Computing lại khá thua sút so với các đối thủ như AWS (Amazon), GCP (Google), Azure (Microsoft) hay ngay cả Aliyun (Alibaba)… Do sinh sau đẻ muộn, lại chậm thay đổi để đáp ứng thị trường, Oracle Cloud buộc phải tung ra chương trình Oracle Cloud Free Tier từ năm 2019 để thu hút cộng đồng đến với nền tảng của mình.
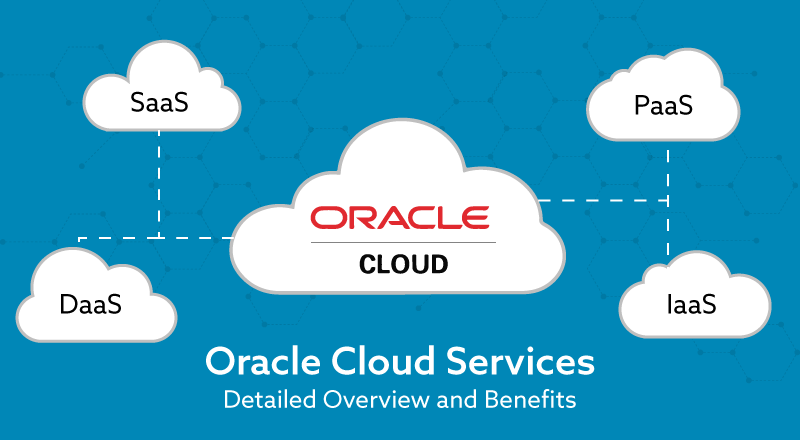
Trong trường hợp các bạn chưa biết Oracle Cloud là gì và tại sao lại miễn phí, hãy dành thời gian xem qua bài viết sau:
Nếu các bạn chưa có tài khoản Oracle Cloud, hãy làm theo bài hướng dẫn này nhé.
I. Cấu hình mạng cho máy ảo
Việc đầu tiên bạn cần làm sau khi thiết lập máy ảo VPS miễn phí trên Oracle Cloud, hay bất kỳ một cloud nào là setup network cho nó. Oracle có tạo sẵn cho bạn một VPC và 2 subnet mặc định để bạn có thể sử dụng ngay mà không cần tùy chỉnh, nếu bạn muốn sử dụng cấu hình mặc định, bạn có thể skip qua phần này nhé.
Tạo network (VCN)
Từ dashboard của Oracle cloud, bạn chọn ô Setup a network with a Wizard để tiến hành.
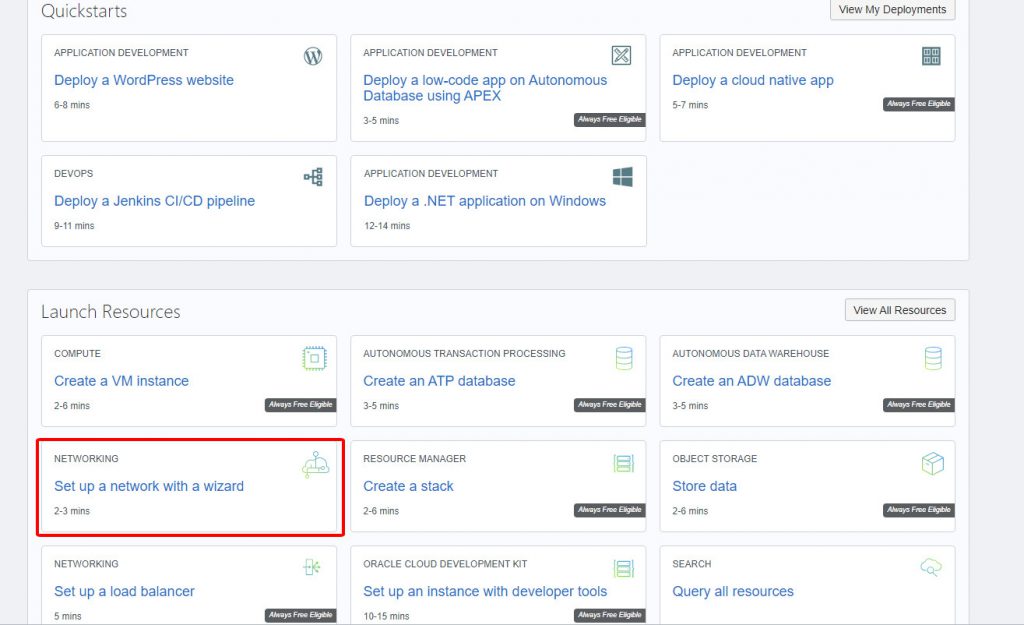
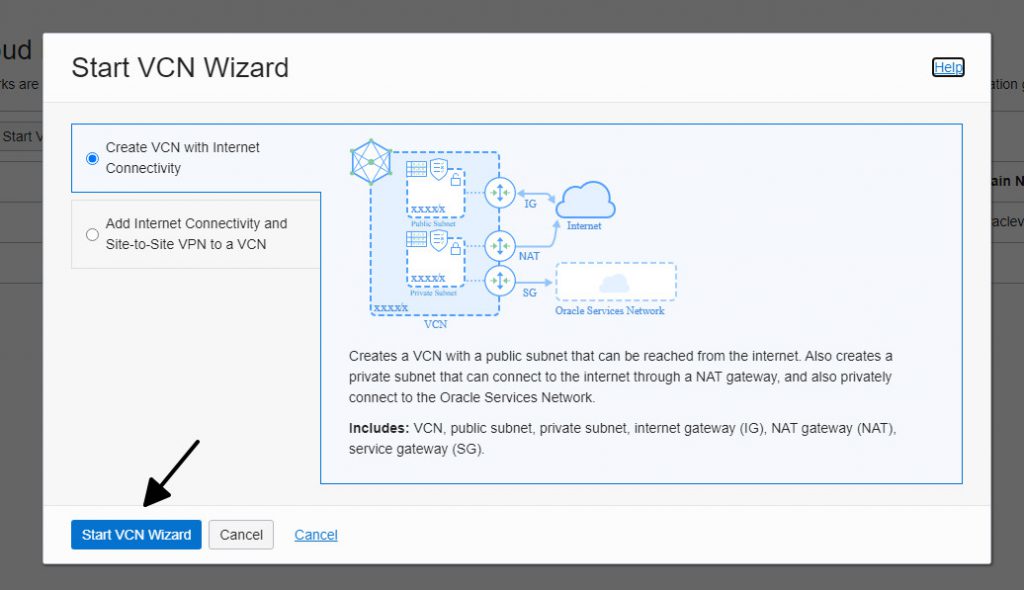
Cấu hình network và subnets
Các bạn điền các thông tin cho Network (VCN) vào. Block IP thì các bạn điền như hình hoặc tùy chỉnh theo ý, range lớn nhất là /16 và nhỏ nhất là /24. Mặc định 1 VCN tạo bằng wizard sẽ có 1 public subnet và 1 private subnet nhé. Máy ảo nằm ở Public subnet là subnet có thể access từ internet bằng 1 public IPv4. Private subnet thì chỉ gọi ra ngoài hoặc giao tiếp bên trong VNC thôi chứ không truy cập được từ internet.
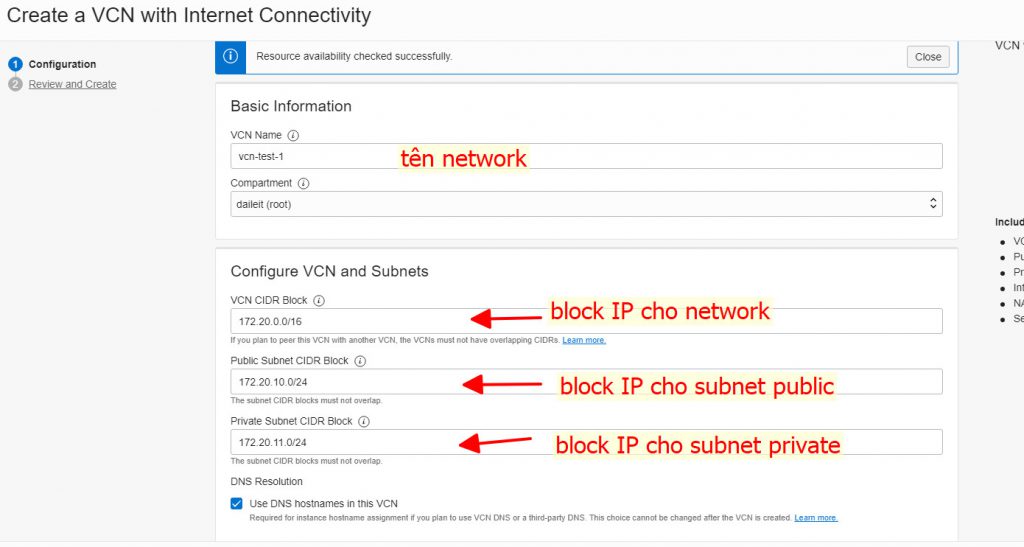
Sau đó các bạn xem lại các thông tin và bấm Create
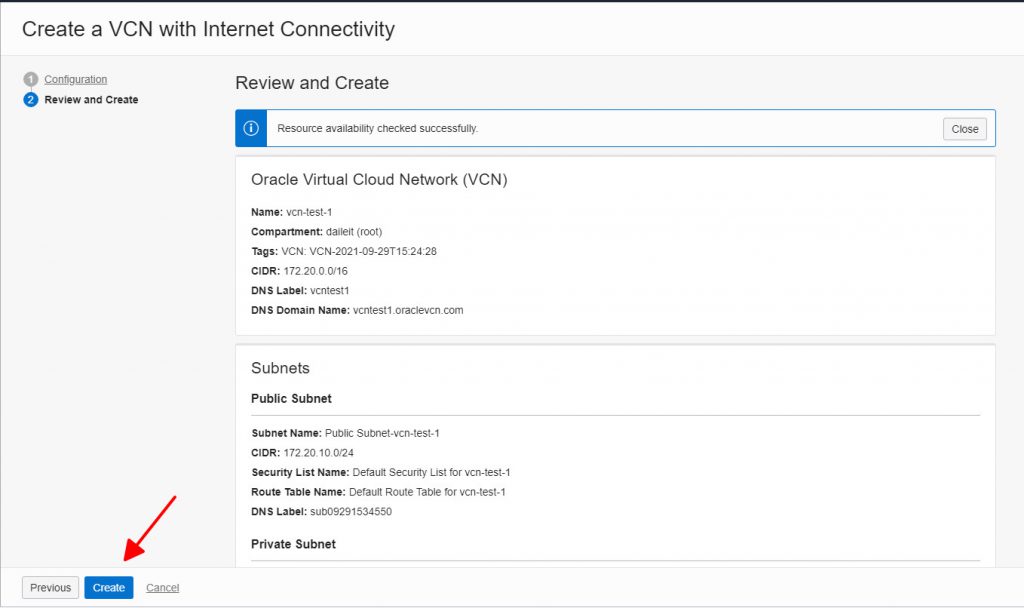
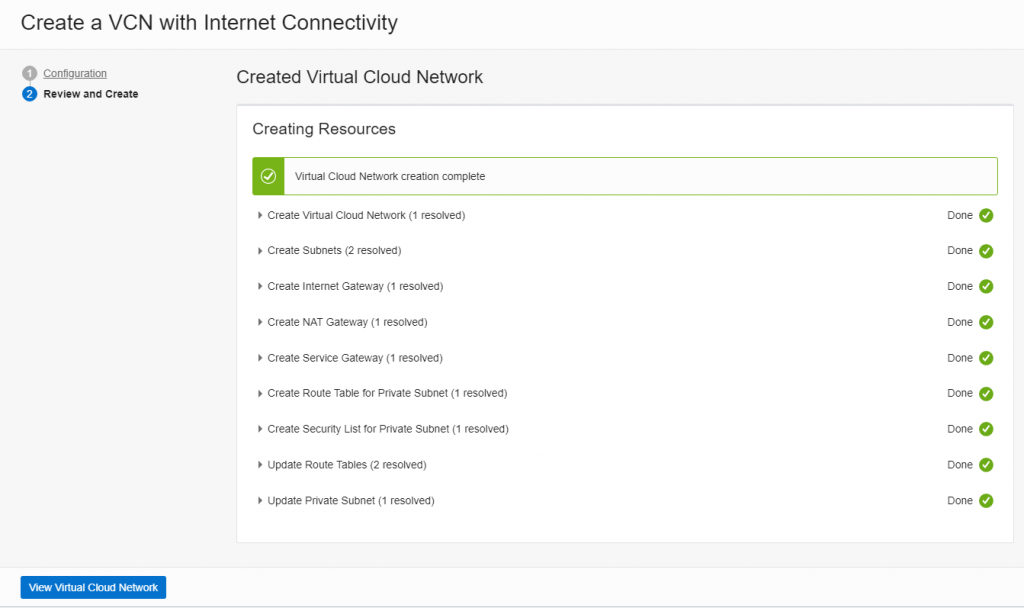
Sau khi tạo hoàn tất, bạn có thể bấm vào View Virtual Cloud Network để xem và chỉnh Security Rules để cho phép máy ảo của bạn truy cập được từ internet, hoặc trơ về Dashboard chính.
II. Cấu hình mở port cho subnet (security rules)
Bước này quan trọng nhé. Mặc định Oracle sẽ chặn hết tất cả kết nối đến máy ảo, ngoại trừ port 22 dành cho kết nối SSH. Nếu bạn cần truy cập vào máy ảo bằng port khác thì chúng ta cần phải cấu hình lại để có thể sử dụng máy ảo cho các ứng dụng cài đặt sau này như Web server (port 80, 443), DNS server, VPN Server…
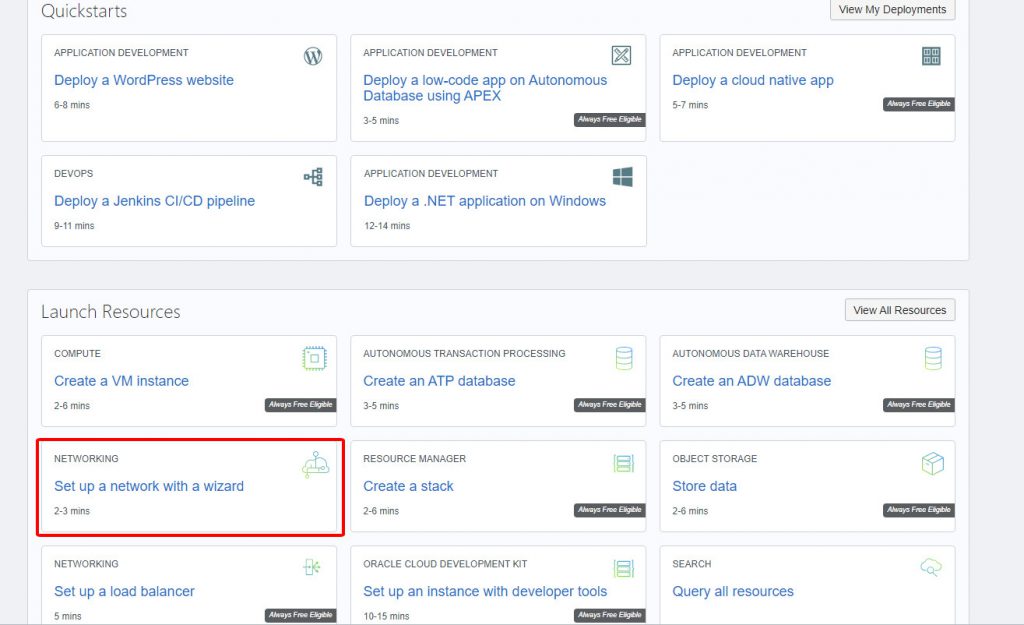
Nếu có popup Setup Wizard hiện ra, các bạn bấm Cancel nhé. Sau đó chọn VCN bạn muốn chỉnh Rules. Nếu các bạn không làm phần setup network mà để network mặc định thì sẽ hiện 1 cái VCN trong list thôi. Trong trường hợp của mình do mình có tạo sẵn VCN vnc-test-01 ở phần trước nên mình sẽ chỉnh VCN này.
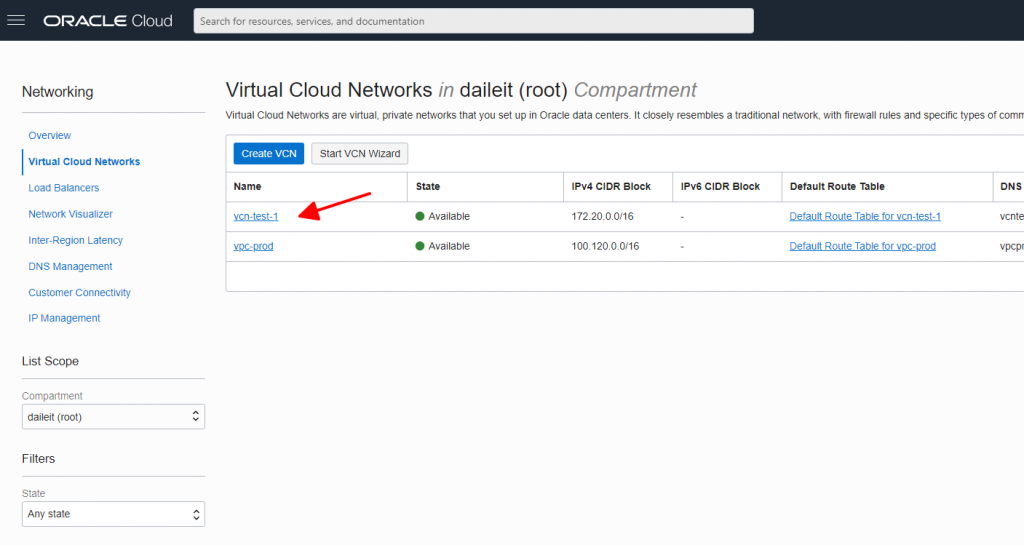
Thông tin VCN hiện ra, bên dưới có 2 subnet, 1 là Private, 1 là Public các bạn bấm vào subnet Public nhé
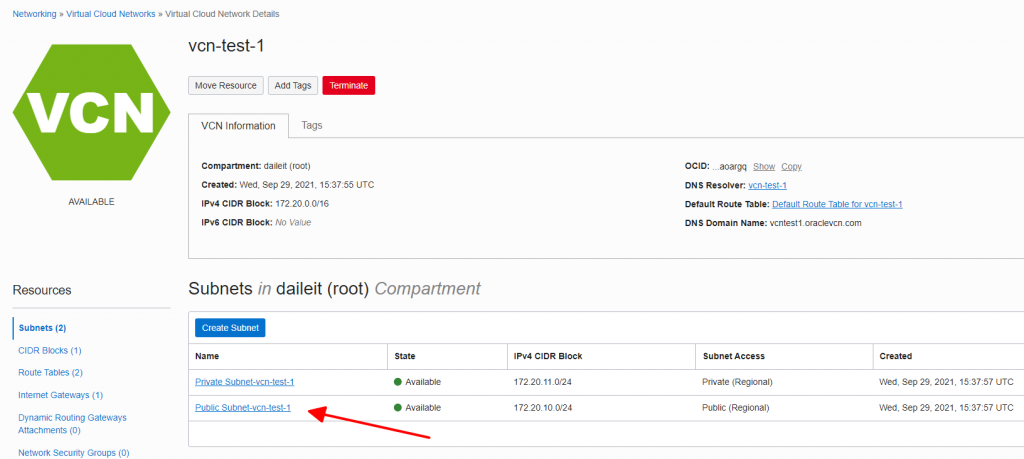
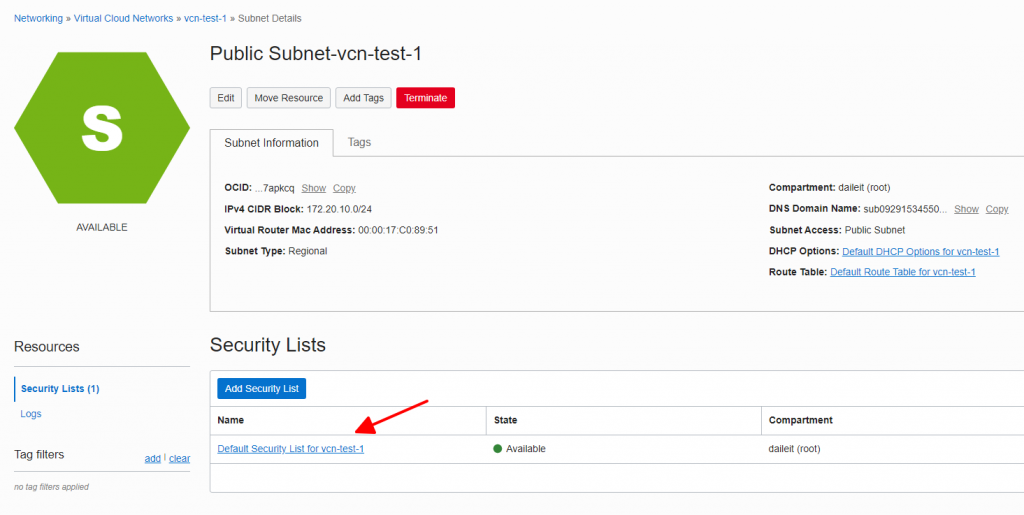
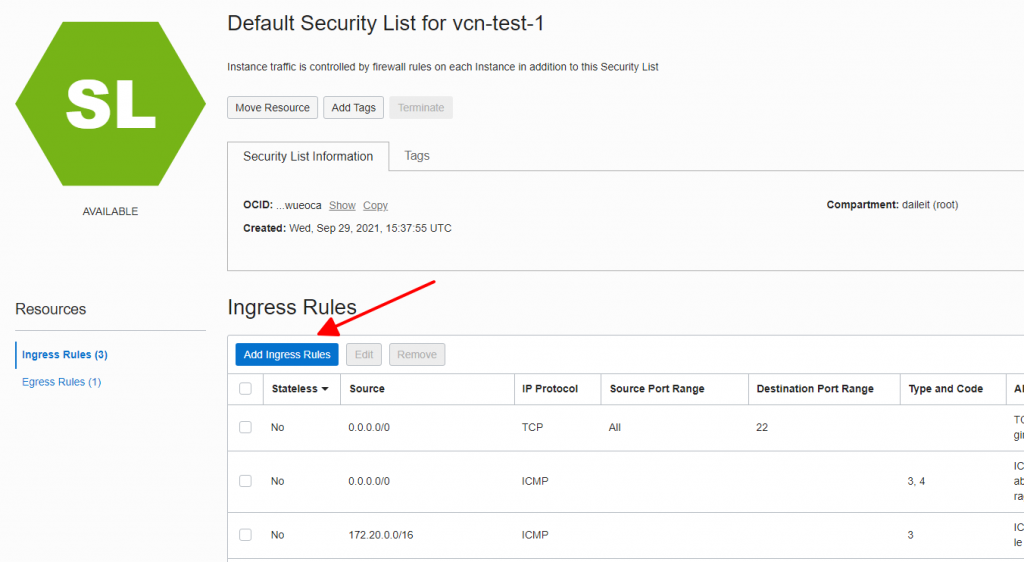
Cửa sổ thêm Rules hiện ra, bạn điền các thông số vào như hình.

Lưu ý một số điểm sau:
- Source CIDR: dải IP nguồn bạn muốn cho phép truy cập vào Rule này. Để
0.0.0.0/0tương đương với cho phép toàn bộ internet được truy cập. Nếu các bạn có IP tĩnh ở nhà và chỉ muốn mỗi IP nhà bạn có thể truy cập thì có thể bỏ IP tĩnh của các bạn vào đây kèm /32. VD:123.123.123.123/32 - Source Port Range: dải port nguồn kết nối, cái này các bạn nên để All
- Destinaton Port Range: các port hoặc dải port bạn muốn cho phép truy cập từ internet, ở trên mình mình cho phép 2 port 80 cho http, và 443 cho https. Để khai báo 1 dải port từ 80 đến 8000 chẳn hạn, các bạn để
80-8000. Nếu để0-65535toàn bộ tất cả các port đều được mở. - IP Protocol : mỗi một loại kết nối cần 1 protocol khác nhau, http và https dùng TCP còn DNS port 53 thì lại là UDP. nếu các bạn ko chắc thì cứ chọn
All Protocols
Sau khi thêm, bấm Add Ingress Rules. Ngay lập tức trên list sẽ xuất hiện các Rules vừa tạo.
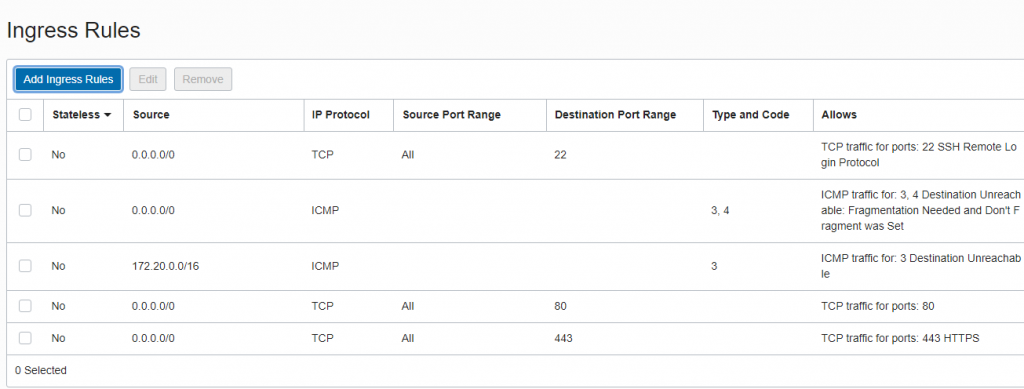
III. Tạo máy ảo (VM Instance)
Trên nền tảng Oracle Cloud, VPS được gọi là VM Instance (Virtual Machine Instance). Để tạo máy ảo, từ trang quản trị, bạn bấm vào mục Create a VM Instance.
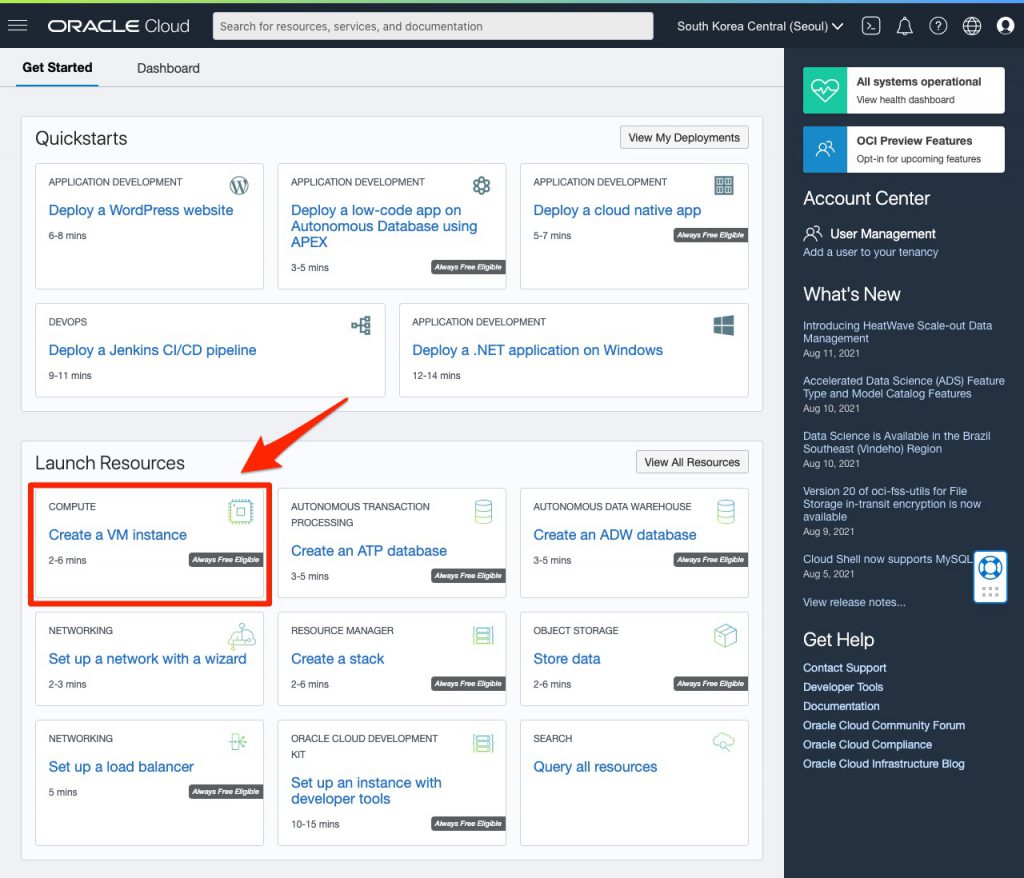
Mục Name: bạn điền tên cho máy chủ của bạn. Tên này cũng chính là hostname của máy chủ sau khi tạo. Ở phần Image and Shape, bấm vào nút Edit
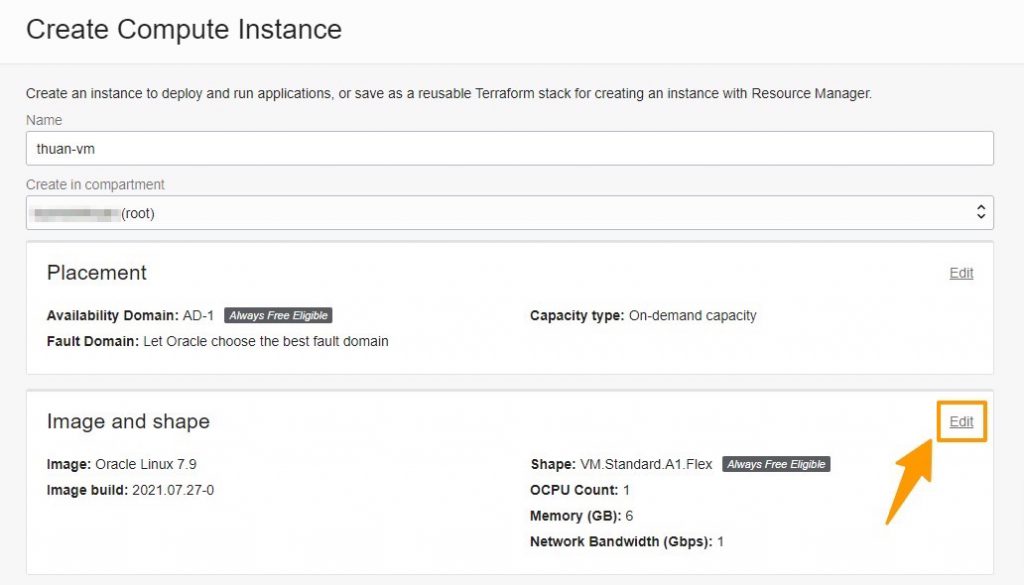
Lựa chọn hệ điều hành OS
Theo định nghĩa của Oracle, Image là phiên bản hệ điều hành (OS) cài đặt trên máy ảo. Còn Shape là cấu hình mong muốn của máy ảo.
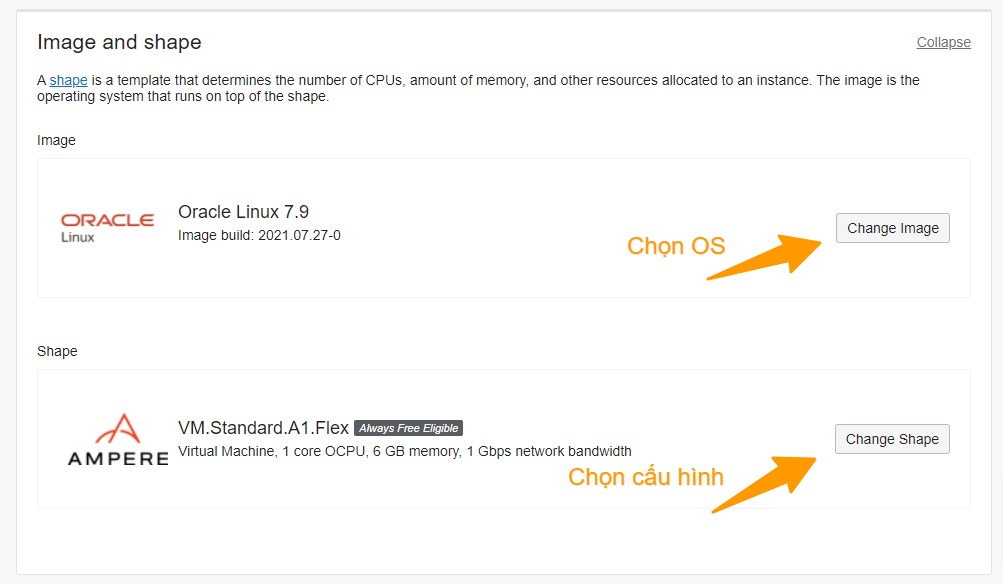
Rõ ràng mục đích của mình là VPS miễn phí nên mình cũng sẽ chọn 1 OS miễn phí. Mình sẽ Change Image và sử dụng Centos 7. Bạn cũng thể chọn Ubuntu nếu quen sử dụng với OS này hơn. Sau đó bấm Select Image
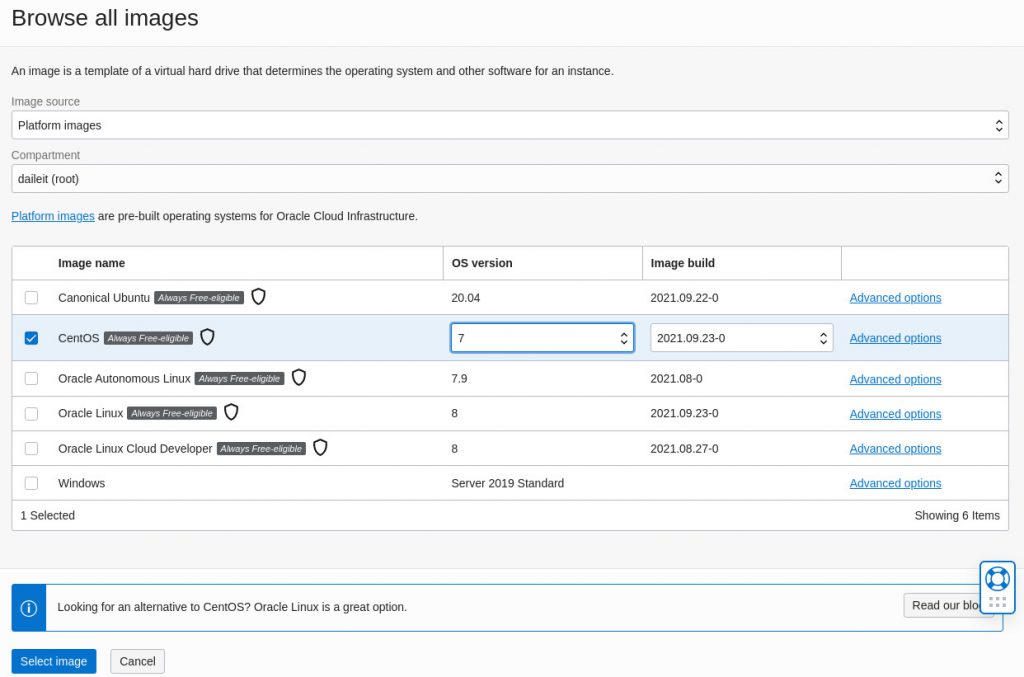
Lựa chọn cấu hình
Về phần cấu hình (Shape), Oracle Cloud cung cấp 2 lựa chọn chính:
- Virtual Machine (máy ảo)
- Bare Metal Machine (máy chủ vật lý)
Chương trình Always Free chỉ áp dụng cho Virtual Machine, nên mình sẽ chọn mục này.
Trong phần Virtual Machine, có thêm 4 mục nhỏ
- AMD: Máy ảo dùng CPU AMD
- Intel: Máy ảo dùng CPU Intel
- Ampere: Máy ảo dùng CPU nền tảng ARM
- Specialty & Previous Generation: Máy ảo với cấu hình chuyên dụng
Gói Always Free chỉ áp dụng cho mục Ampere và Specialty and Previous Generation. Bạn có thể phân biệt cấu hình nào miễn phí bằng cách nhìn vào mục nào có kèm theo nhãn
Always Free Eligible
Sự khác biệt giữa VM.Standard.E2.1.Micro và VM.Standard.A1.Flex:
| Thông số | Standard.E2.1.Micro | Standard.A1.Flex |
|---|---|---|
| CPU | 1 OCPU – AMD (x86) | 1 OCPU –> 4 OCPU – ARM |
| RAM | 1 GB | 6 GB –> 24 GB |
| Network | 0.48 Gbps | 1 Gpbs –> 4 Gbps |
Tuỳ theo khả năng tương thích của ứng dụng mà bạn quyết định chọn VPS miễn phí sử dụng nền tảng x86 hay ARM. Hoặc bạn có thể tạo cả hai loại luôn, Oracle cho phép tạo đến 6 máy ảo VPS miễn phí (2 máy ảo E2.1.Micro và 4 máy ảo A1.Flex).
Mình sẽ có bài viết chia sẻ benchmark của cả hai loại máy ảo này để bạn tham khảo hiệu năng hoạt động.
Với như cầu chạy 1 VM bình thường, mình sẽ chọn loại máy ảo Specialty, trong này chỉ có 1 mục với tên gọi VM.Standard.E2.1.Micro được gắn nhãn Always Free Eligible để bạn chọn, mình sẽ chọn loại này.
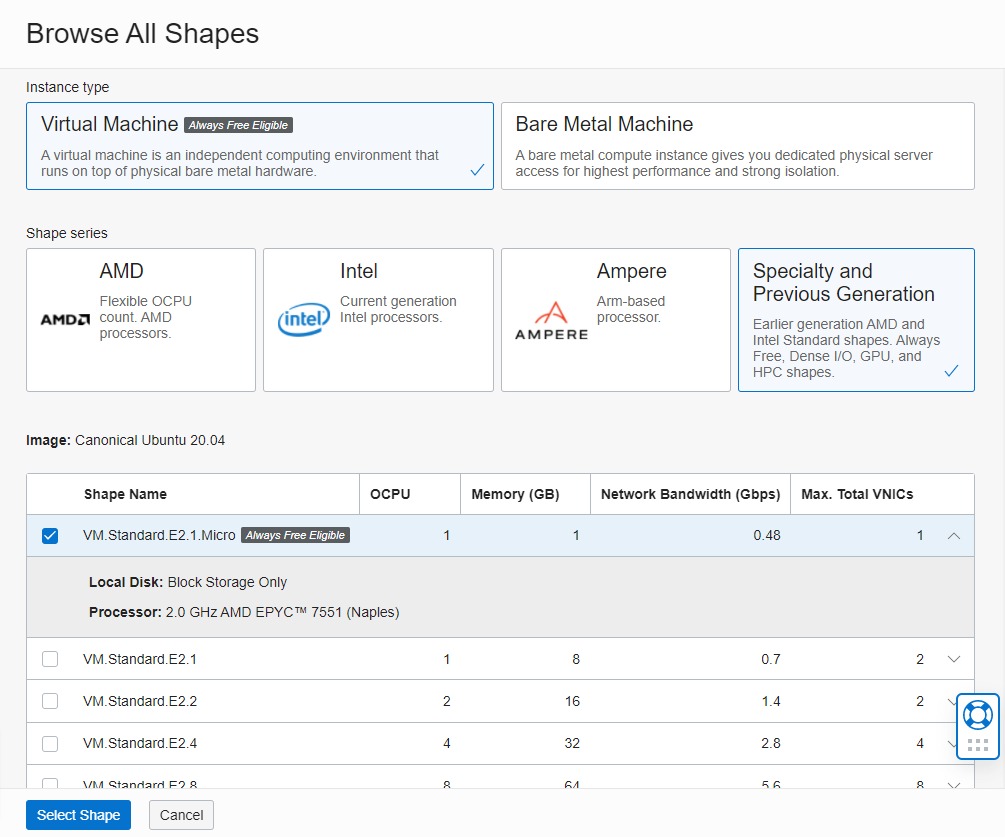
Thiết lập cấu hình mạng
Phần này nếu bạn không tùy chỉnh gì thì cứ giữ mặc định và bỏ qua

Thiết lập SSH key
Tiếp tục kéo xuống dưới để cấu hình SSH keys. Mặc định, Oracle yêu cầu bạn phải kết nối SSH đến máy ảo thông qua SSH keys, không thể kết nối bằng username / password.
Trên Linux bạn tạo ssh-key bằng lệnh ssh-key-gen. Để tạo public key và secret key trên Windows bạn có thể sử dụng công cụ PuttyGen, đi kèm theo gói cài đặt Putty trên Windows. Nếu bạn chưa cài Putty, hãy tải về và cài vào máy để sử dụng truy cập vào VPS miễn phí sau này.
Quay lại Oracle Cloud, chọn Paste public keys, sau đó Paste vào nội dung Key bạn vừa mới tạo vào. Sau đó bấm Create để tạo máy ảo.
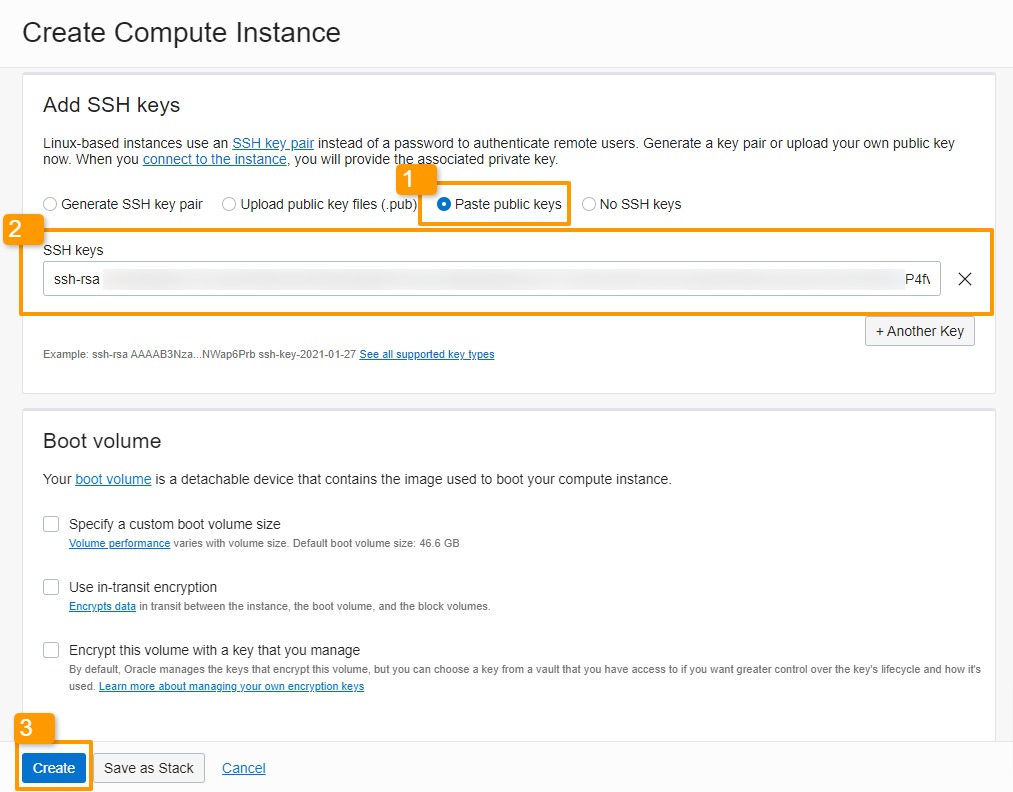
Trường hợp nếu như bạn chọn máy ảo VM.Standard.A1.Flex (ARM), có thể hệ thống sẽ báo lỗi Out of Capacity. Lý do vì khu vực này đã hết tài nguyên VPS miễn phí nằm trong chương trình Always Free.
Bạn có thể quay lại đổi lại cấu hình máy ảo ARM xuống mức thấp nhất (1 OCPU – 6 GB RAM) xem còn bị lỗi không. Nếu vẫn còn gặp lỗi tương tự thì đành phải chuyển qua chọn máy ảo Standard.E2.1.Micro (AMD), mình chưa thấy cái này báo lỗi Out of Capacity bao giờ.
Tạo máy ảo VPS miễn phí thành công
Chờ vài phút cho hệ thống kích hoạt máy ảo và cấp IP public. Giờ bạn đã có trong tay 1 VPS miễn phí trên nền tảng Oracle Cloud.
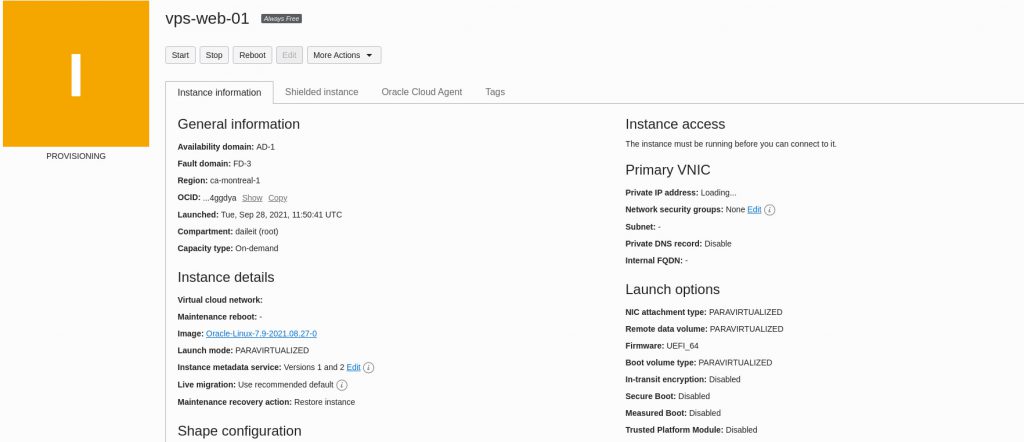
Các bạn chú ý mục Public IP Address: đây là địa chỉ IP của máy ảo để bạn kết nối SSH đến. Bạn hãy lưu lại thông tin này sau khi máy ảo được tạo thành công.
IV. Kết nối vào máy chủ VPS miễn phí vừa tạo
Để kết nối vào máy ảo, bạn có thể sử dụng công cụ Putty hoặc WinSCP trên Windows. Bạn nào dùng Mac hay Linux có thể kết nối trực tiếp bằng lệnh ssh trong Terminal.
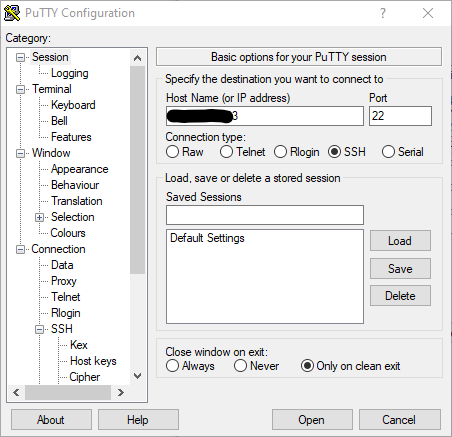
Các bạn nhập IP public của VPS vào ô Hostname. Bên cột trái, kéo xuống mục Connection -> SSH -> Auth, bấm Browse để chọn SSH Private Key bạn đã lưu trước đó khi tạo SSH Key. Sau đó bấm Open để kết nối đến máy ảo.

Sau đó, các bạn nhập user name để kết nối vào. Lưu ý: nếu là Centos thì username mặc định là opc còn ubuntu thì username mặc định là ubuntu
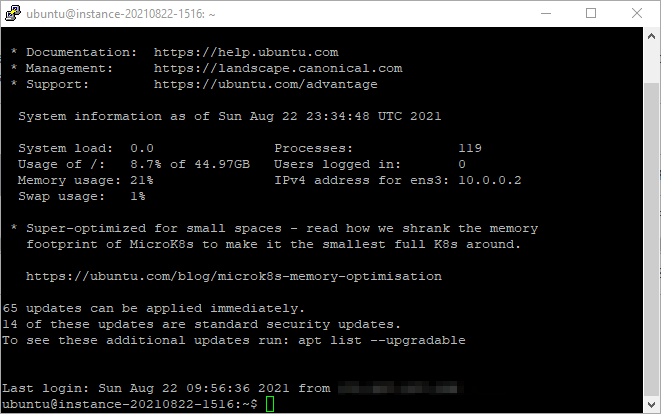
Thế là các bạn đã tạo được máy chủ VPS miễn phí của mình rồi. Ở phần sau, mình sẽ chia sẻ tiếp các bước cấu hình căn bản cho VPS miễn phí trên Oracle Cloud sau khi thiết lập.
Chúc các bạn thành công.
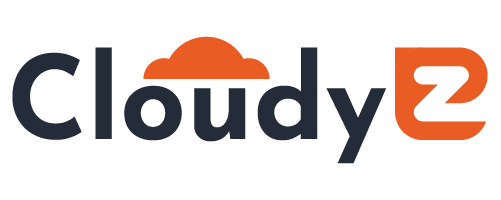
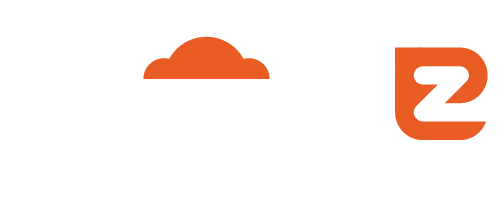
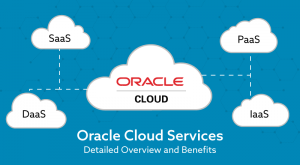




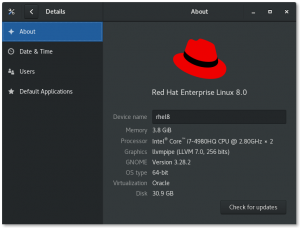

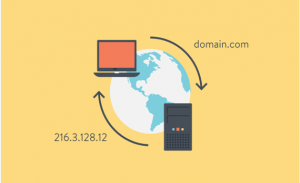

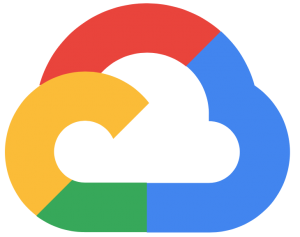
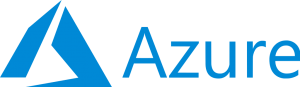
Ở gói miễn phí mãi mãi, nếu mình chọn OS là Win thì có đc k bạn nhỉ?
Không bạn ơi. OS windows sẽ tính phí theo giờ hoặc bạn phải tự active.
Cám ơn bạn vì bài chia sẻ rất hữu ích
Cám ơn bạn đã ủng hộ. CloudyEz sẽ cố gắng ra bài thường xuyên hơn
Out of capacity for shape VM.Standard.A1.Flex in availability domain AD-1. Create the instance in a different availability domain or try again later. If you specified a fault domain, try creating the instance without specifying a fault domain. If that doesn’t work, please try again later.
em chọn Home Region ở singapo lúc bấm vào nút create thì nó thông báo : Out of capacity for shape VM.Standard.A1.Flex in availability domain AD-1. Create the instance in a different availability domain or try again later. If you specified a fault domain, try creating the instance without specifying a fault domain. If that doesn’t work, please try again later.
Cái này là bị hết tài nguyên nhé bạn. Ở Sing hết sạch máy chủ free rồi
bây giờ đk hết dùng mãi mãi r nhé, acc mình dùng trial hết 30 ngày là nó tự động xóa tài khoản, đã hỏi sp nó bảo thế
Chọn region Japan thử đi bạn. Mình thấy có bạn vẫn đăng ký được
“Ở phần sau, mình sẽ chia sẻ tiếp các bước cấu hình căn bản cho VPS miễn phí trên Oracle Cloud sau khi thiết lập.”
Phú ơi, viết tiếp hướng dẫn này đi, rất hữu ích, bài viết giúp ích cho mình rất nhiều.
Ngoài Oracle cloud, thì hiện nay còn Cloud nào cho sử dụng miễn phí nữa ko? nhờ Phú chỉ thêm.
cảm ơn P